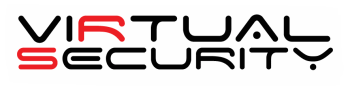Configure MFA for ADFS
MFA for ADFS
Active Directory Federation Services (ADFS) is a single sign-on solution for Active Directory that enables users to log in to external systems and applications with their Active Directory credentials. It provides users with a single sign-on experience when they log in to their organization’s web based applications.
With the AuthPoint ADFS agent, you can add multi-factor authentication (MFA) to ADFS for additional security. To do this, you must add an ADFS resource in the AuthPoint management UI and install the ADFS agent on your ADFS server.
To use MFA with ADFS, you must have the AuthPoint Gateway installed. If you have not already installed the AuthPoint Gateway, see About Gateways.
Configure an ADFS Resource
In the AuthPoint management UI:
- From the AuthPoint navigation menu, select Resources.
The Resources page in the AuthPoint management UI opens. - From the Choose a resource type drop-down list, select ADFS. Click Add.
- In the Name text box, type a descriptive name for the resource.
- Click Save.
- Assign an access policy for the ADFS resource to one or more groups. For detailed steps, see Access Policies.
Add the ADFS Resource to Your Gateway Configuration
To use MFA with ADFS, you must have the AuthPoint Gateway installed and you must associate your ADFS resource with the AuthPoint Gateway. The AuthPoint Gateway is the point of communication between AuthPoint and your ADFS server.
If you have not already installed the AuthPoint Gateway, see About Gateways.
To add your ADFS resource to the configuration for your AuthPoint Gateway:
- From the AuthPoint navigation menu, select Gateway.
- Click the Name of your Gateway.
- In the ADFS section, from the Select an ADFS resource list, select your ADFS resource.
- Click Save.
You have successfully associated your ADFS resource with your Gateway. The next step is to download and install the ADFS agent.
Download and Install the ADFS Agent
You must download the configuration file for the Gateway that your ADFS resource is associated with, then you must download and install the ADFS agent.
Your Gateway must be installed and available when you install the ADFS agent.
- From the AuthPoint navigation menu, select Downloads.
- In the ADFS section, click Download Installer. You must have an ADFS resource and your installed Gateway must be version 4.0.0 or higher to download the configuration file.
- Click Download Config to download the configuration file. If you have multiple Gateways, you are prompted to select which Gateway your ADFS resource is associated with.
- Move the ADFS agent and the configuration file for your Gateway to the ADFS server.
- Run the ADFS agent.
Configure Your Server
After you install the ADFS agent, you must enable MFA in ADFS for specific groups. MFA only works for the users that are a member of the ADFS groups that you select and a member of the AuthPoint groups with an access policy for your ADFS resource.
The steps to enable MFA for ADFS groups are different based on whether you have a Windows 2012r2 server or a Windows 2016 server.
Authentication with ADFS
When MFA is configured for ADFS, users must authenticate when they access your organization's web applications. When a user navigates to a web application, they are redirected to the ADFS SSO page where they must provide their AD credentials and authenticate with MFA.
To authenticate through ADFS:
- Navigate to an external web application.
You are redirected to the ADFS SSO page. - In the User name text box, type your user name or email. User names must be formatted as user@domain or domain\user.
- In the Password text box, type your password.
- Click Log in.
- From the Sign-in Options section, select an authentication option and authenticate.
- Push — Approve the push notification that is sent to your phone
- QR Code — Use the AuthPoint mobile app to scan the QR code, then type the verification code shown in the app
- One-Time Password — Type the one-time password for your token